
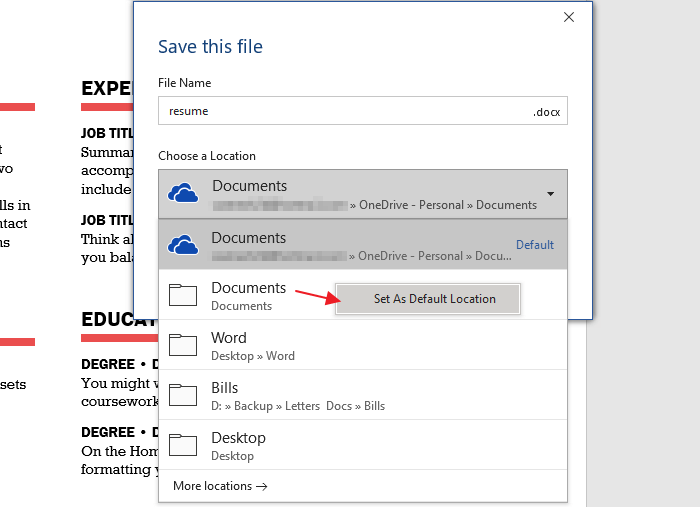
Step 3: Choose the file format you want, edit the location (which by default is similar to C:\Users\Sandeep\Documents\) and make changes to auto recover if you wish.While you can always choose where to save files that you create, your computer settings include default save locations for your Desktop, Documents, and Pictures files.ĭuring Windows 10 setup, you should have seen a "Back up your files with OneDrive" screen telling you about the benefits of saving your files to OneDrive. Interestingly, you may also modify the auto recover settings (say, like reduce the time from 10 minutes to 5 minutes and play safer). You may change the save format and the location. Note: Check out the section for Save documents and the options under it. This will show the section containing default save actions. Step 2: On the Word Options dialog that comes up, select Save on the left pane. Step 1: Click on the Office Button placed on the top left of the interface and navigate to Word Options (or Excel Options or PowerPoint Options). Similar steps apply for MS Excel and MS PowerPoint. In the steps below, we will show how you can change the default settings in MS Word. Steps to Change Default Save Settings in MS Office That’s what we will teach you in this post – changing the default ‘Save’ settings on MS Office. And if your requirements are same most of the times but do not match the default, you might want to consider changing those settings. We aren’t talking about the Save As feature (which allows you to choose what you want) we are talking about only Save. You must have noticed that when you write or create a new document, it saves in a definite location and in a definite format. MS Office suite too has lot of things set to perform standard actions and thankfully, we can vary them as per our needs. Some allow you to customize them, some don’t. Every application has certain things or operations set by default.


 0 kommentar(er)
0 kommentar(er)
